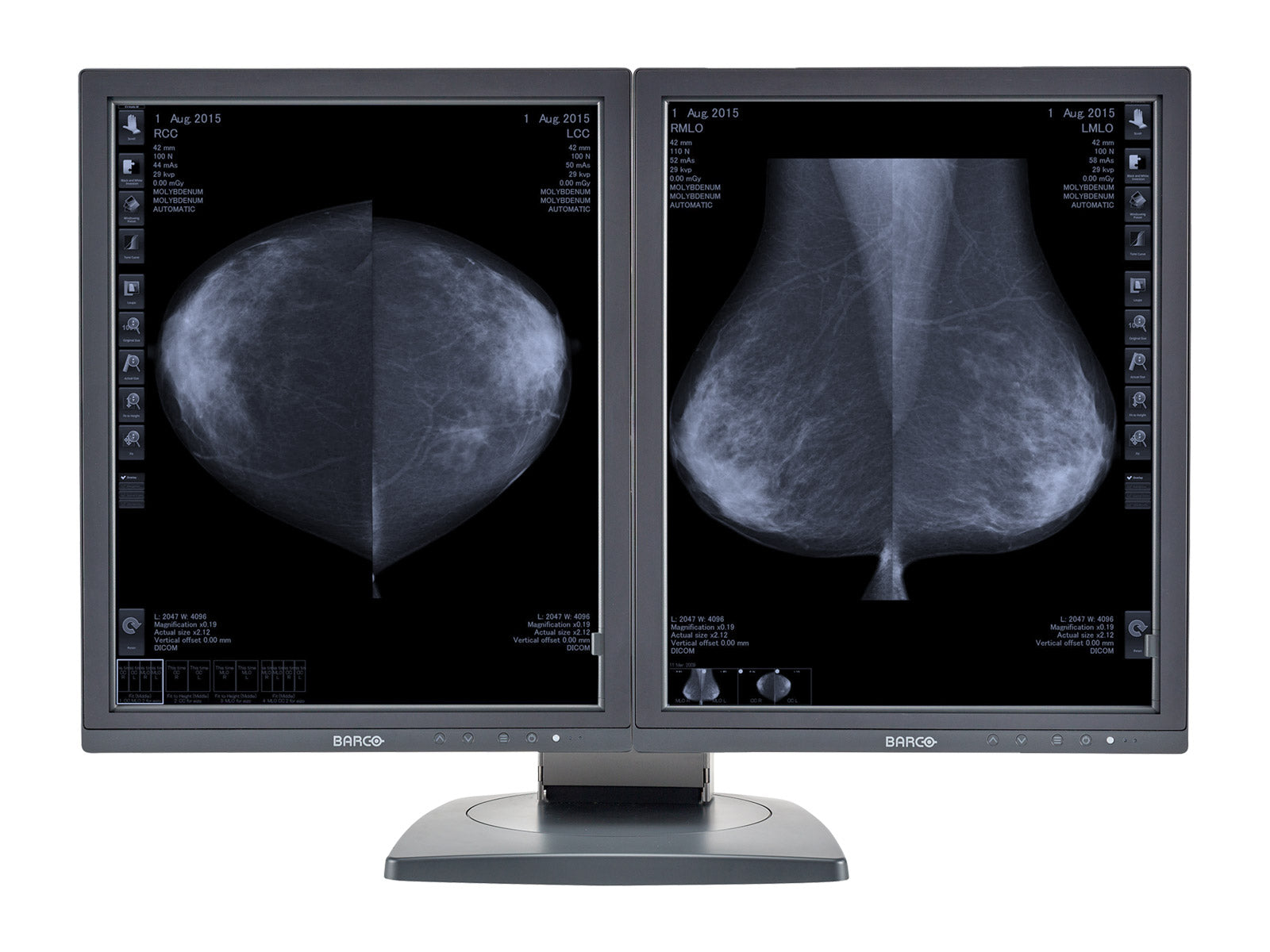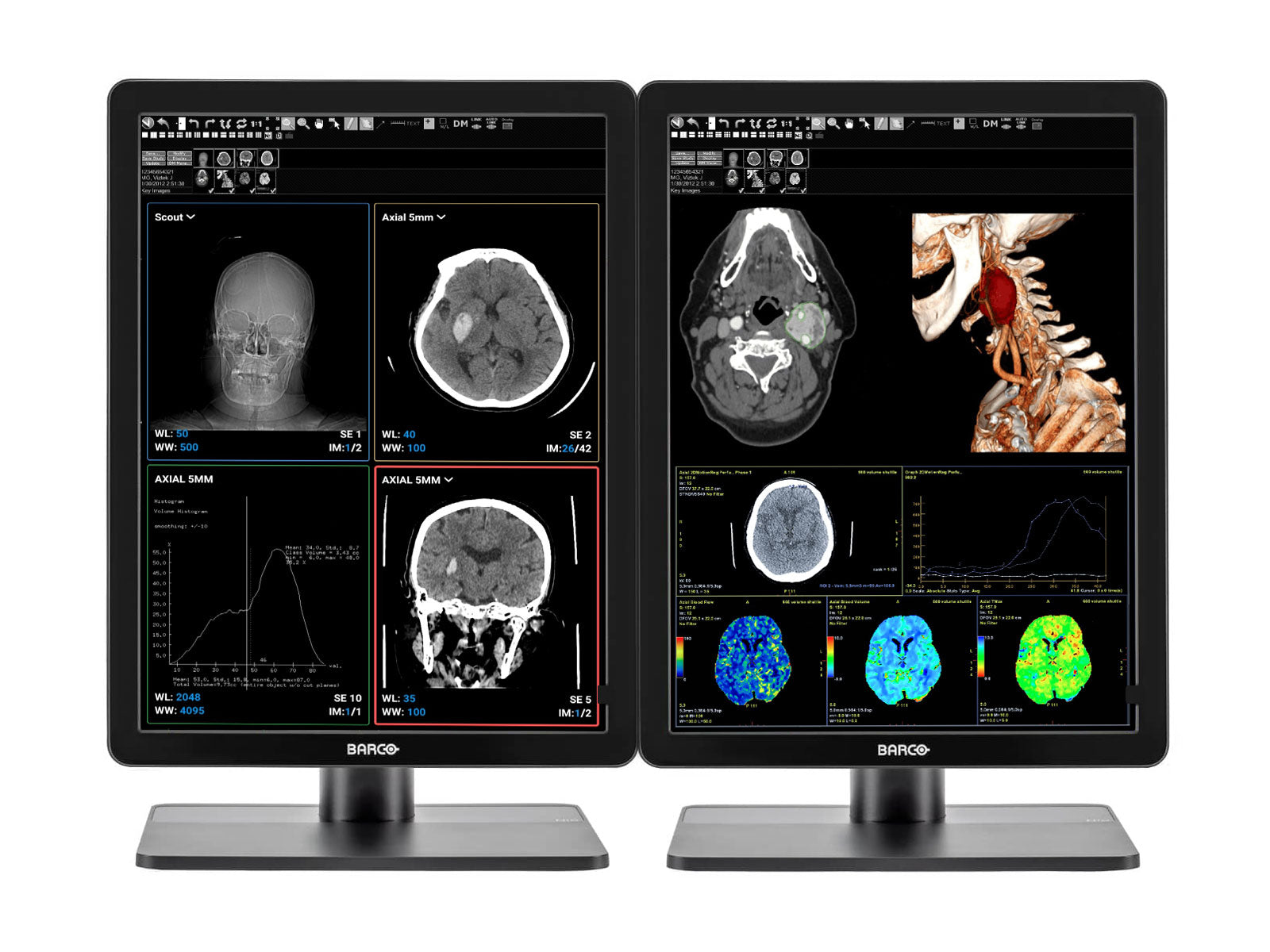Solution
We believe the reason for this issue is one of the following:
The Nvidia driver conflicts with Barco® MediCal QAWeb Calibration Software. This problem could typically happen without the user’s interaction, but rather via Windows Update. Most users did not make any changes to their Nvidia graphics driver before this error. We suspect Windows automatic update for Nvidia drivers is the root cause of the problem.
Steps to resolve the issue
- Download Nvidia driver
- Download Barco® MediCal QAWeb Calibration Software installations files
- Uninstall Nvidia driver and software
- Backup Barco® MediCal QAWeb Calibration Software Reports
- Uninstall the Barco® MediCal QAWeb Calibration Software
- Run the Barco® driver cleaner tool
- Reinstall fresh Nvidia Driver
- Install Barco® MediCal QAWeb Calibration Software (request the correct version from Monitors.com)
- Restore Barco® MediCal QAWeb Calibration Software reports
1.0 Download Nvidia Driver
If the graphics card is purchased from Monitors.com, please contact Monitors.com for the correct Nvidia driver. If you have purchased your workstation/Graphic card from another vendor, please request a valid driver compatible with your operating system directly with them.
2.0 Download Barco® MediCal QAWeb Calibration Software Installation Files
Please contact Monitors.com for the correct Barco® MediCal QAWeb Calibration Software if you do not have a copy available.
3.0 Uninstall Nvidia Driver
3.1 Click Start Menu, then click gear icon.

3.2 Click Apps

3.3 In search bar type Nvidia.

3.4 Click on NVIDIA Graphics Driver XXX.XX, click Uninstall.

3.5 On the User Account Control dialog box, click Yes.
3.6 Click through the uninstall wizard to remove the program



3.7 Repeat these steps to uninstall all Nvidia software.
4.0 Backup Barco® MediCal QAWeb Calibration Software Reports
4.1 Navigate to the following folder:
C:\Program Files\Barco®\QAWebAgent\conf\workstation\history

4.2 Backup the file located in this folder. In this example we will back it up to the desktop. However, you can choose a different location. Click and hold, then drag the file to the desktop.

5.0 Uninstall the Barco® MediCal QAWeb Calibration Software
5.1 Go back to the Apps setting option.

5.2 Search for MediCal QAWeb Agent, click Uninstall.

5.3 On the "User Account Control" dialog box, click Yes.
5.4 Click through the uninstall wizard to remove the program and restart the computer.
6.0 Run the Barco® Driver Cleaner Tool
6.1 Navigate to the following file: C:\Program Files\Barco®, double-click on Barco®_System_Cleaner.bat

6.2 On the User Account Control dialog box, click Yes.
6.3 On the “Do you wish to continue?” questions, type “Y

6.4 The computer will restart twice
7.0 Reinstall Fresh Nvidia Driver
7.1 Navigate to the Downloads folder, double-click on Nvidia driver installer.

7.2 On the User Account Control dialog box, click Yes.
7.3 Click through the install wizard, leaving the default settings, to install the new driver.






8.0 Install Barco® MediCal QAWeb Calibration Software
8.1 MediCal QAWeb Agent InstallShield Wizard will start, Click Next.

8.2 Agree to License Agreement, click Next.

8.3 On Customer Information leave defaults, click Next.

8.4 On Destination Folder leave defaults, click Next.

8.5 On Ready to Install the Program, click Install.

8.6 Wait for install.

8.7 On InstallShield Wizard Complete, click Finish.

8.8 Open Start Menu, right-click MediCal QAWeb Agent Version X.XX.XX, click More, select Pin to taskbar.

8.9 Barco® MediCal QAWeb Calibration Software Agent will now be pinned to your taskbar.

9.0 Navigate back to the following folder:
9.1 Navigate back to the following folder:
C:\Program Files\Barco®\QAWebAgent\conf\workstation\history

9.2 Navigate to your backup reports. Click and hold then drag to the history folder.

9.3 Open Barco® MediCal QAWeb Calibration Software Agent.
9.4 When the Windows Security Alert dialog box opens, select Allow access.

Conclusion
At this point, your Barco® calibration software should launch and function properly. If you need assistance on performing calibration and QA on your Barco® monitors, be sure to read our detailed guide on How to Change Calibration and Compliance Test Frequency, Perform Calibration and Compliance test, and View Previous Reports on Barco® Medical Displays Using Barco® MediCal QAWeb, DICOM Calibration and QA Software - Windows 10